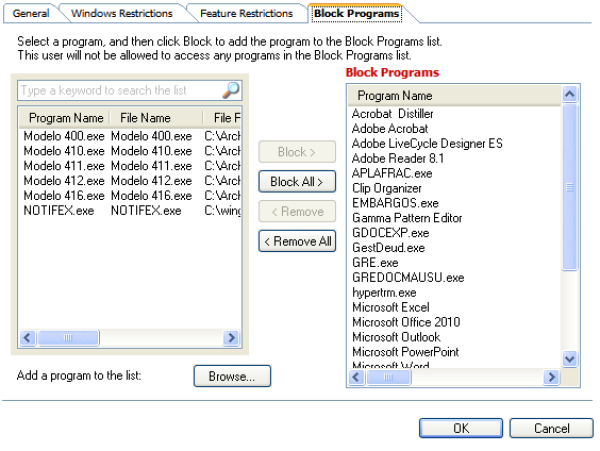meta data de esta página
Kiosco con Windows 7
si queremos montar una estación para dar servicio al público para windows tenemos una herramienta que nos ayudará en la tarea se llama fcktool y la puedes encontrar en http://sourceforge.net/projects/fcktool/
si quieres probar la seguridad de tu kiosco puedes probar con los consejos de está página http://bluelog.blueliv.com/category/kioskos/
SteadyState
SteadyState es un programa con el cual podemos controlar los privilegios de una cuenta para ordenadores públicos. En nuestro caso vamos a crear una cuenta de usuario que sólo pueda acceder a una página y a varios programas. El resto de opciones como modificar el escritorio, instalar programas, etc, estarán deshabilitadas
Para ello seguiremos los siguientes pasos:
Paso 1: instalación de SteadyState
Una vez descargado el programa debemos conectarnos a internet para validar la licencia de windows y poder instalarlo.
Paso 2: menú de inicio
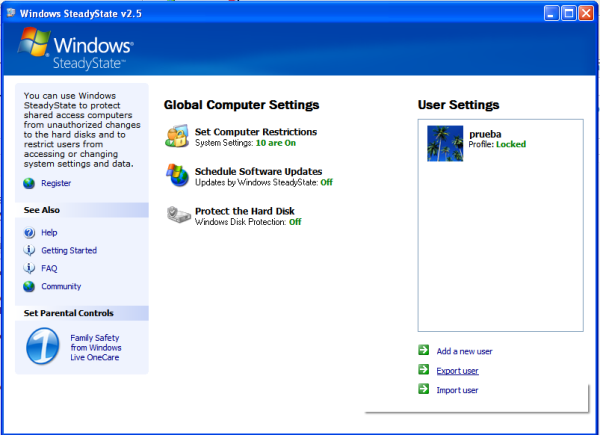
Al abrir el programa podemos ver “Global Computer settings” donde podemos configurar las opciones globales para la máquina, es decir, que no se refiere a una sola cuenta.
En “Set computer restrictions” debemos marcar las siguientes casillas.
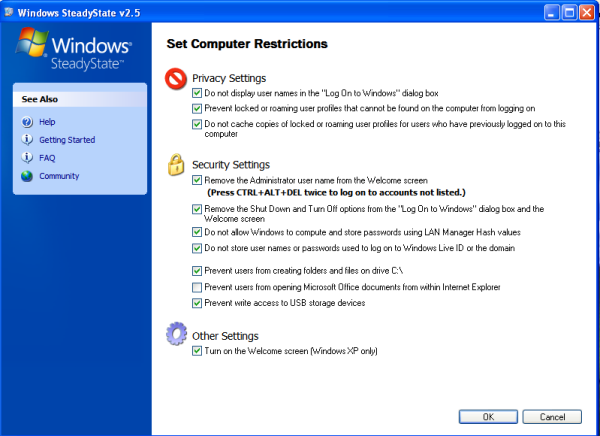
De estas opciones podemos destacar:
- El usuario no podrá ver la cuenta de administrador en el loggin inicial. (para ello debemos presionar dos veces Ctrl + Alt + Supr )
- No aparecerá en el loggin inicial las opciones de apagar o reiniciar el equipo.
- Previene el acceso de escritura a dispositivos USB.
Paso 3: crear cuanta de usuario.
Ahora vamos a crear la cuenta de usuario que queremos controlar. El usuario deberá iniciar sessión sin contraseña, si por algun casual las políticas locales de complejidad de contraseña impiden que creemos el usuario sin ella debemos desactivar dicha complejidad.
Inicio » Panel de control » Herramientas administrativas » Directivas de seguridad local.
Una vez dentro:
Configuración de seguridad » Directivas de cuenta » Directivas de contraseñas.
Modificar los requerimientos de complejidad de contraseñas y la longitud mínimade la contraseña la podemos a cero.
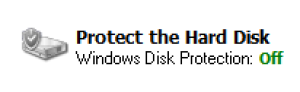
Creamos la cuenta.
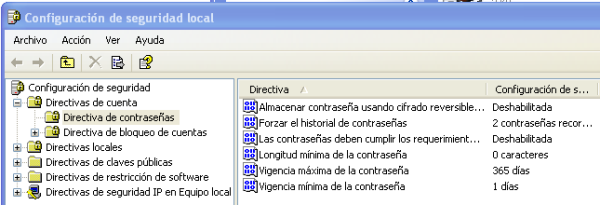
General.
Marcamos la casilla de “General Settings” y luego podemos decidir el tiempo que va a durar la sesión del usuario asi como cuanto tiempo puede estar inactivo antes de cerrar la sessión. También debemos marcar la tercera casilla para que indique al usuario cuanto tiempo queda para que se cierre la sessión.
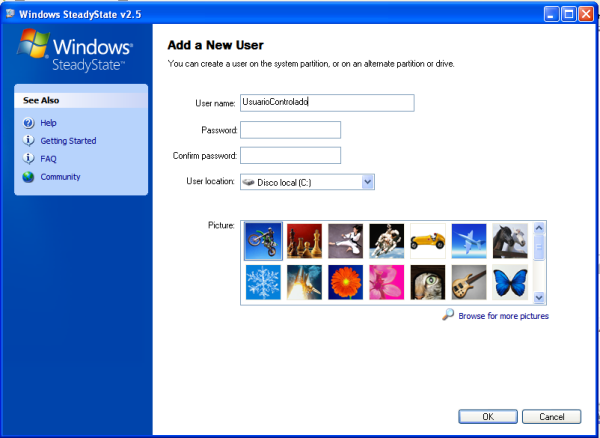
Windows Restrictions.
En la siguiente pestaña seleccionaremos el conjunto de restricciones más alto y ademas ocultaremos todos los dispositivos del equipo en “Hide drives”.
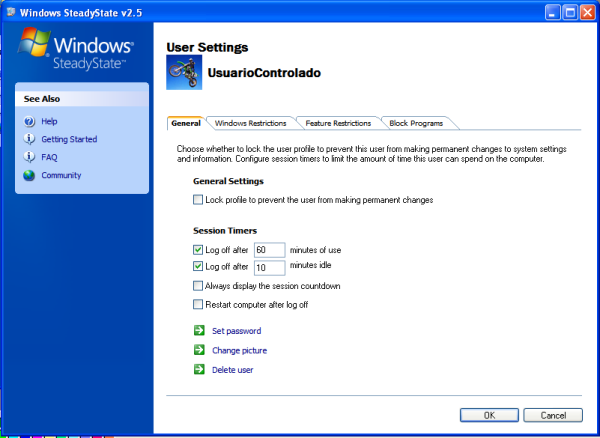
Feature Restrictions.
Seleccionasmos de nuevo el conjunto de restricciones más alto, marcamos la primera casilla de “Internet Explorer restrictions” y además podemos elegir la página que se abrirá por defecto cuando el usuario acceda a internet (también podemos permitir las páginas que el usuario puede ver).
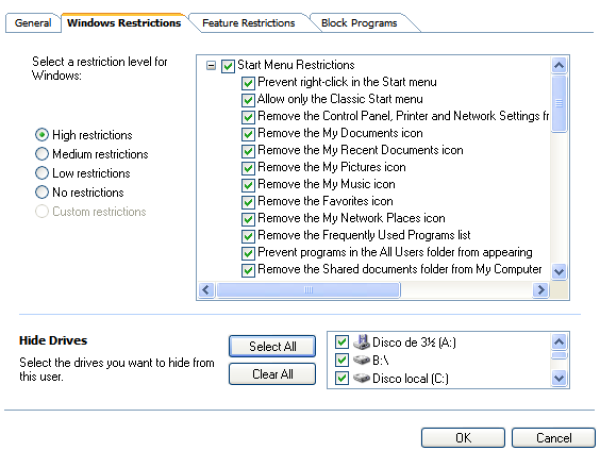
Block Programs.
En la ultima pestaña vamos a denegar el acceso a todos los programas que no sean necesarios para prestar el servicio al usuario.
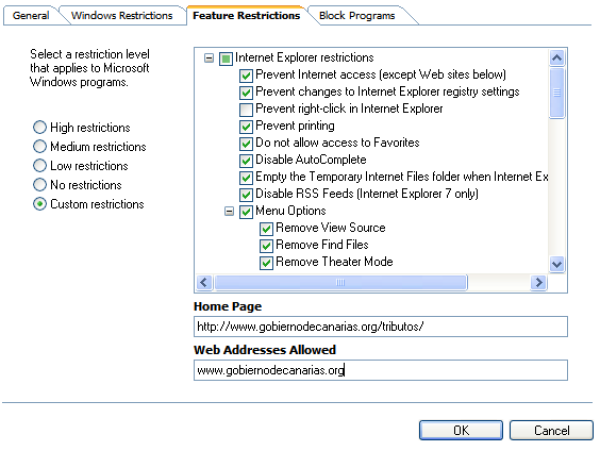
Paso 4: otros ajustes
- Cuando hayamos terminado con la creación del usuario debemos eliminar todos los iconos del escritorio ( salvo los necesarios ), y mostrar en Inicio » Programas solo los programas de los modelos del gobierno e Internet Explorer.
- Como el usuario solo accederá a páginas del gobierno alojadas en nuestra red no tendrá acceso a internet por lo que en el usuario principal debemos quitar el proxy. Desde Internet Explorer ir a Herramientas » Opciones de internet » Conexiones » Configuración de LAN y desmarcamos la casilla del proxy.
- También debemos instalar java runtime v1.6.
- Debemos desinstalar GRE.msi Inicio » Panel de control » Agregar o quitar programas.
- Ejecutar los .bat para eliminar todos los datos una vez cerrado cualquier programa del gobierno.
- Eliminar la barra de busqueda de internet explorer ( ejecutamos regedit, buscamos el usuario al que queremos quitar la barra y luego vamos a /Software/Policies/Microsoft/Internet Explorer/Toolbars/Restrictions ahora modificamos NoNavBar 1 para activarlo.
- Para quitar permanentemente la barra de menu de internet explorer debemos presionar “simbolo de sistema + r” luego ejecutar gpedit.msc, y después “Configuración del equipo/Pantillas administrativas/Componentes de windows/Internet Explorer/Activar la barra de menus predeterminada”.
- Permitir el uso del simbolo del sistema para el usuario Público para que puede ejecutar los archivos .bat ( para ello “simbolo de sistema + r” luego ejecutar gpedit.msc, luego Configuración de usuario/Pantillas administrativas/Sistema/Impedir el acceso a simbolo de sistema deshabilitarlo.
- Instalar antivirus desde la red (agregar la pagina a sitios de confianza y en las opciones de nivel de seguridad todo habilitado salvo los dos ultimos putnos).
- Instalar impresora Kyocera2100.
Paso 5: activar la protección del disco duro