meta data de esta página
¡Esta es una revisión vieja del documento!
Modo Quiosco
El modo quiosco es a menudo referenciado como modo de Acceso Asignado (Assigned Access). Este modo permite configurar un equipo como un Quiosco que ejecuta una aplicación específica.
https://learn.microsoft.com/en-us/powershell/module/assignedaccess/
Tenemos dos modos de funcionamiento:
- Quiosco de una única aplicación. Ejecuta una única aplicación del tipo UWP (universal Windows Platform) a pantalla completa sobre el escritorio bloqueado
- Quiosco de múltiples aplicaciones
El modo de pantalla completa no se admite a través de una conexión de escritorio remoto. Los usuarios de pantalla completa deben iniciar sesión en el dispositivo físico configurado como quiosco.
Tiene varias opciones para configurar un Quiosco de una sola aplicación. https://learn.microsoft.com/es-es/windows/configuration/kiosk-single-app
- Localmente
- Windows Configurator Designet (incluido en el adk)
- Powershell
- Microsoft Intuner u otro MDM
Localmente
Para poder seleccionar una app para acceso asignado previamente ha de ser instalada y/o configurada para la cuenta de usuario definida antes de poder ser seleccionada
- Abra la aplicación Configuración > Cuentas. Seleccione Otros usuarios o Familia y otros usuarios.
- Seleccione Configurar un quiosco > Acceso asignado y, a continuación, seleccione Empezar.
- Escriba un nombre para la nueva cuenta. Si ya hay cuentas de usuario estándar locales en el dispositivo, la página Crear una cuenta ofrecerá la opción Elegir una cuenta existente.
- Elija la aplicación que se ejecutará cuando la cuenta de pantalla completa inicie sesión. Solo las aplicaciones que pueden ejecutarse por encima de la pantalla de bloqueo estarán disponibles en la lista de aplicaciones entre las que elegir.
Windows Configurator Designer
Tenemos que descargar el ADK e instalar el Diseñador de Configuración de Windows (Windows Configurator Designer)
Abrimos e ICD y seleccionamos la opción → Aprovisionar Dispositivos de Pantalla Completa

Creamos un proyecto y definimos la configuración
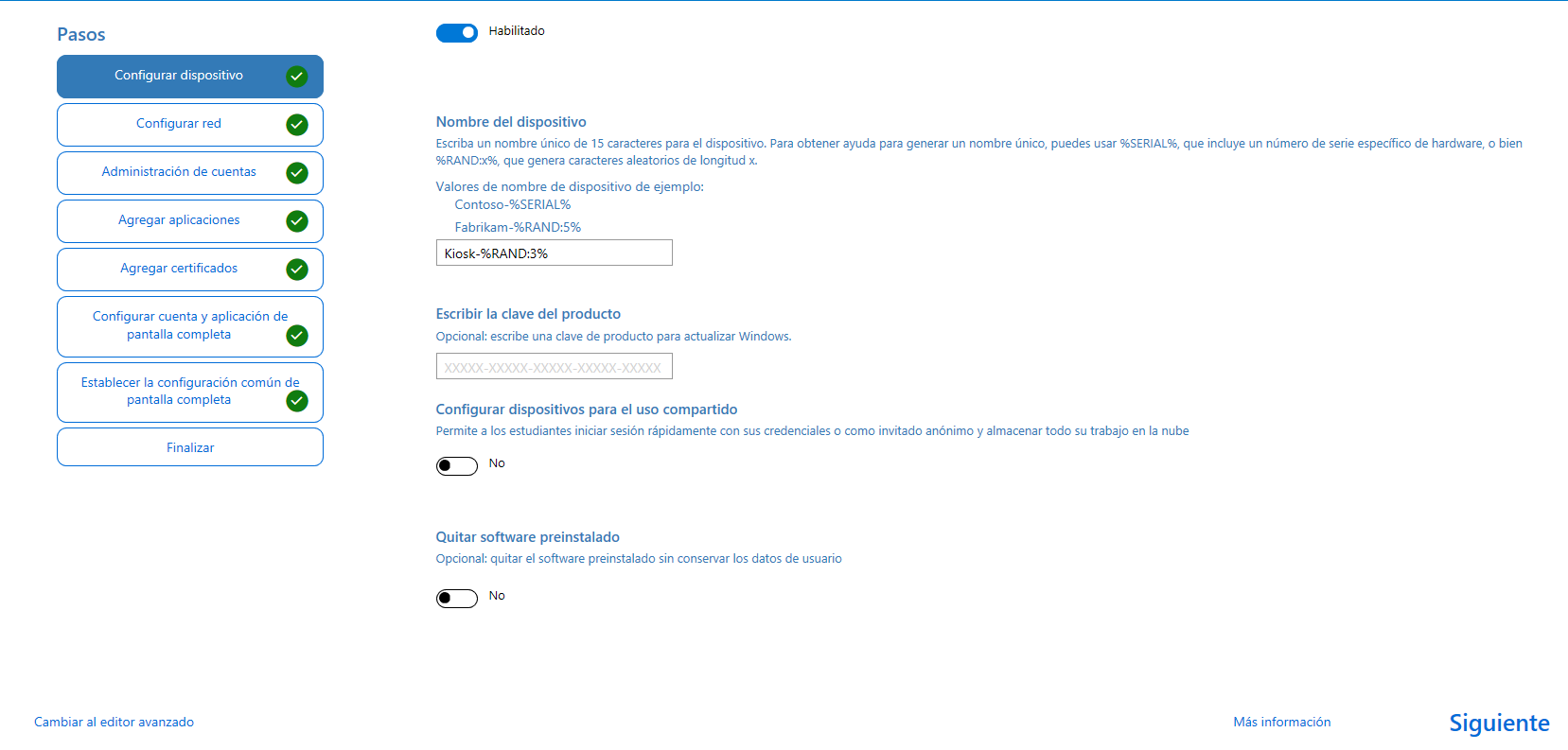
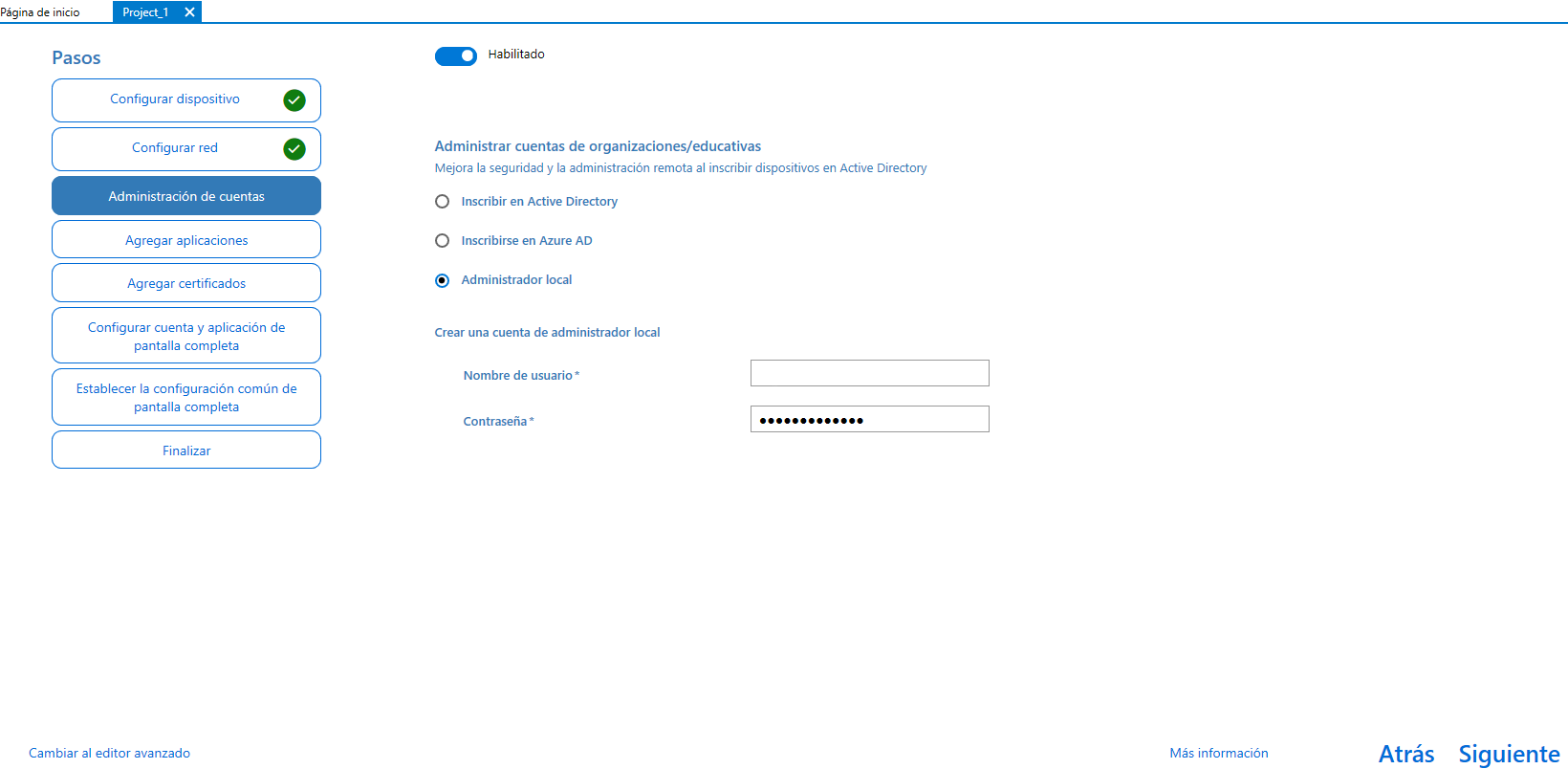
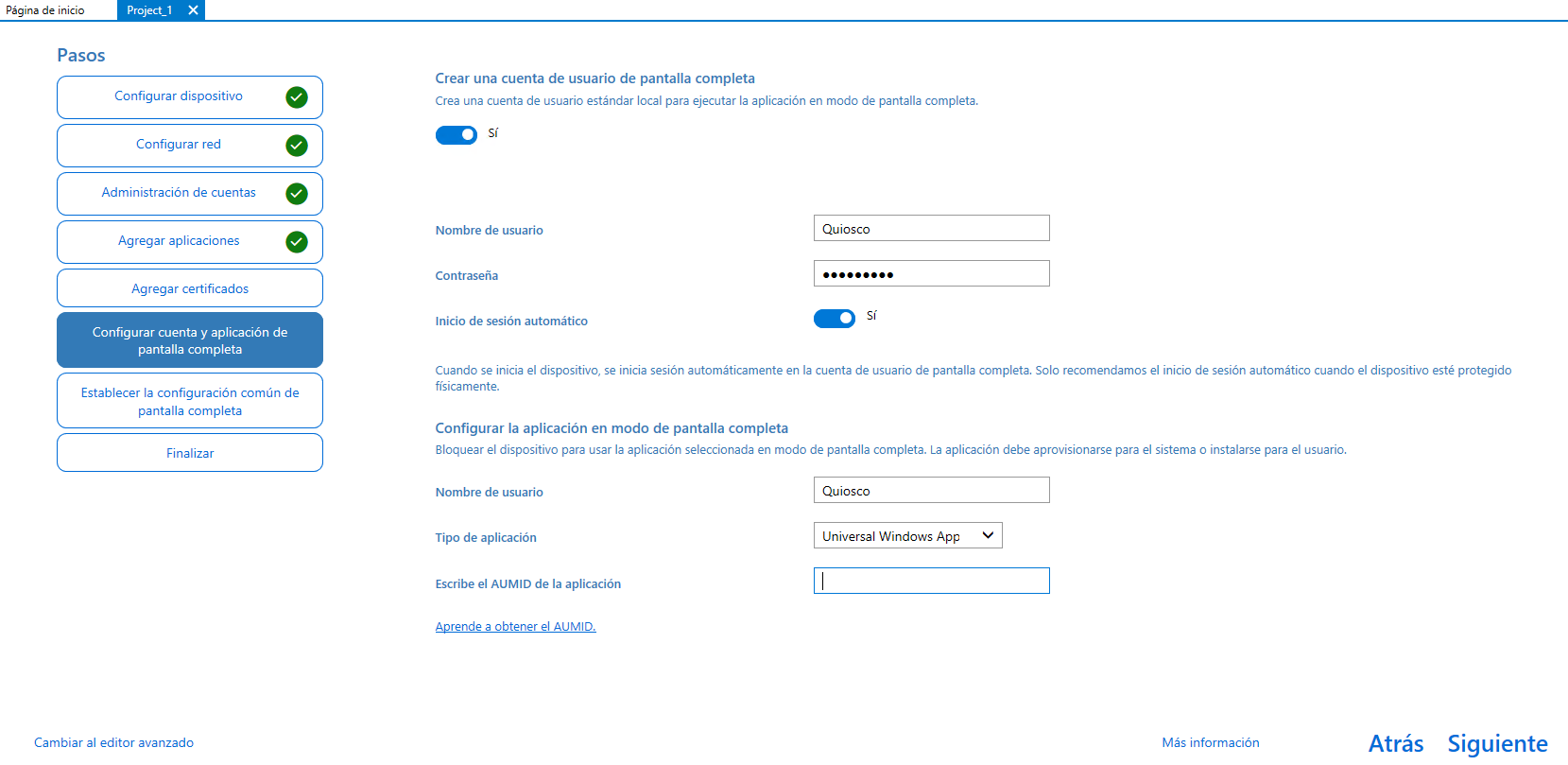
Powershell
La primera vez, antes de iniciar powershell para asignar el acceso debemos primero de hacer lo siguiente:
- Inicie sesión como administrador.
- [Cree la cuenta de usuario](https://support.microsoft.com/help/4026923/windows-create-a-local-user-or-administrator-account-in-windows-10) estándar que vamos a usar para el acceso asignado.
- Inicie sesión con la cuenta que vamos a usar como cuenta de usuario de Acceso asignado.
- Instale la aplicación universal de Windows que sigue las instrucciones de acceso asignadas o por encima de las directrices de bloqueo.
- Cierre la sesión como cuenta de usuario de Acceso asignado.
Ahora ya podemos iniciar sesión como administrador y procedemos a ejecutar powershell como administrador:
Tenemos dos formas de definir el modo asignado con powershell
Con SID y nombre de la app
Ejemplo:
Set-AssignedAccess -UserSID “S-1-5-21-523423449-2432423479-234123443-1004” -AppName “CustomApp”
Con el nombre de usuario y AppUserModelID
Ejemplo :
Set-AssignedAccess -UserName “UserName” -AppUserModelId “microsoft.windowsphotos_8wekyb3d8bbwe!app”
- Configure el acceso asignado por AppUserModelID y el nombre de usuario: Set-AssignedAccess -AppUserModelId <AUMID> -UserName <username>
- Configure el acceso asignado por AppUserModelID y el SID de usuario: Set-AssignedAccess -AppUserModelId <AUMID> -UserSID <usersid>
- Configure el acceso asignado por nombre de aplicación y nombre de usuario: Set-AssignedAccess -AppName <CustomApp> -UserName <username>
- Configure el acceso asignado por nombre de aplicación y SID de usuario: Set-AssignedAccess -AppName <CustomApp> -UserSID <usersid>
- Para quitar el acceso asignado : Clear-AssignedAccess
Por defecto cuando vamos a asignar aplicaciones en el modo kiosco sólo se muestran aplicaciones que tienen la extensión get-start extension registradas
Para saber el appusermodeid → https://learn.microsoft.com/en-us/windows/configuration/find-the-application-user-model-id-of-an-installed-app
Para conocer el Application User Model ID (AUMID) con powershell hacemos
``` Get-StartApps ```
También podemos buscar el AUMID de una aplicación determinada
``` Get-StartApps -name edge ```
Para ver las aplicaciones de un determinado usuario → `Get-AppxPackage -User “username”`
Para buscar una determinada aplicación de un usuarios determinado → Get-AppxPackage -User “Quiosco” -name “*edge*”
PS C:\> Get-AppxPackage > Apps.txt
<Note>Para entrar en modo auditor pulsar CRTL+MAY +F3</note>

